- After doing a Find or Identify, one or more Location or Find items will be added to Results.
- If you do another Find or Identify, the new results items are added to the top of the list in Results. Previous Locations remain in the list.
- To see information associated with a Location or Find result,
click the plus icon
 to the left of the Location or Find item.
to the left of the Location or Find item. - When you expand a Location or Find item, you will see one or more layer names. Expand a layer to see the features found within that layer at the location. Features are listed using the value of the first string field in the attributes.
- To see details for a feature, click its plus icon
 .
This displays attribute field names and values
for the feature.
.
This displays attribute field names and values
for the feature. - Right-click on an item in Results for options:
Location 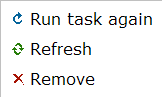
Repeat the task
Refresh the data
Remove this Location from ResultsLayer in location 
Zoom to checked features in Results
Remove the layer from ResultsFeature in layer 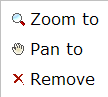
Zoom to this feature
Center map on this feature
Remove this feature from Results
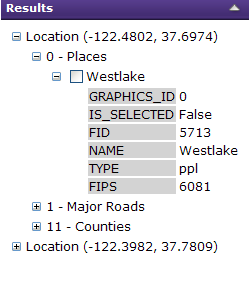
 . This causes
the feature(s) to be highlighted on the map. By default the highlighting
has a cyan (blue-green) outline or fill, but this may be set to a different color
by the creator of the map service.
. This causes
the feature(s) to be highlighted on the map. By default the highlighting
has a cyan (blue-green) outline or fill, but this may be set to a different color
by the creator of the map service.